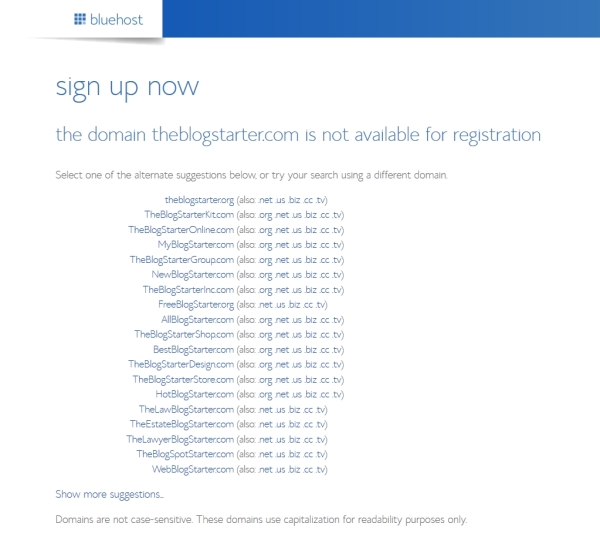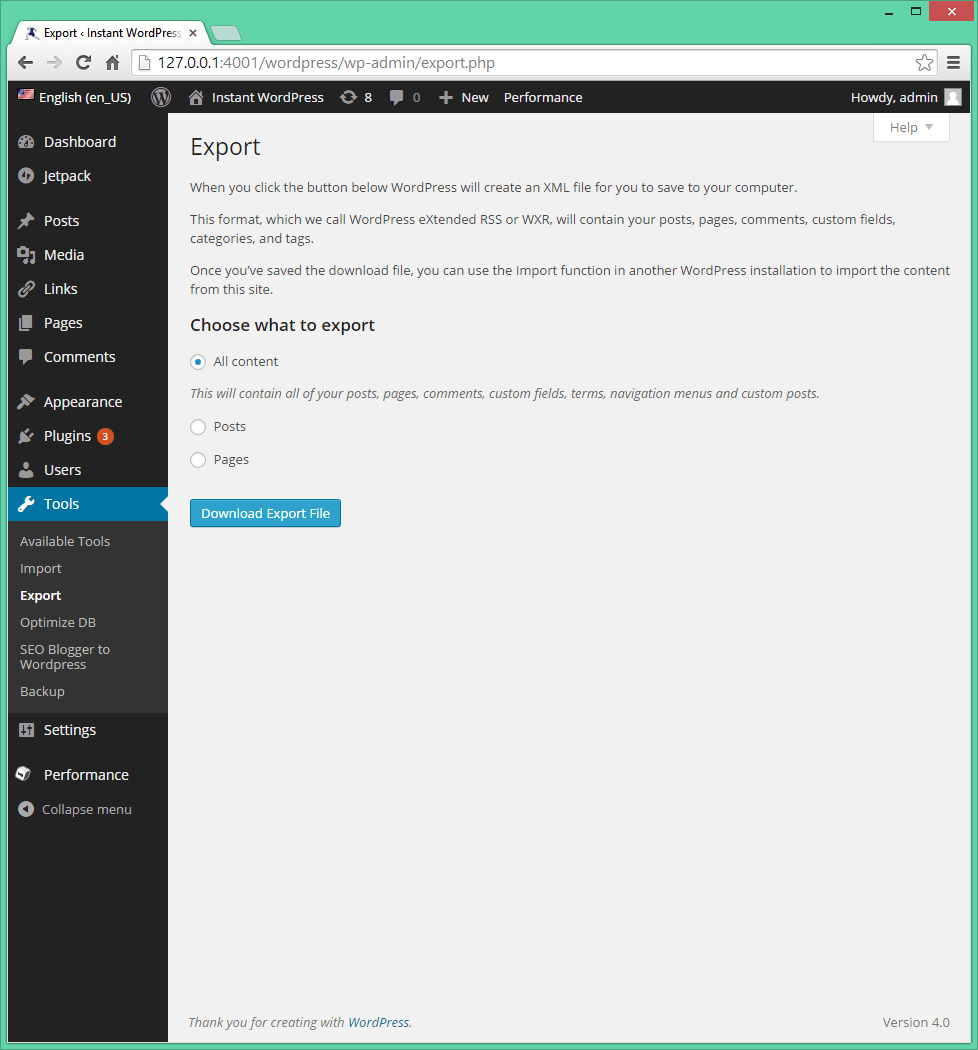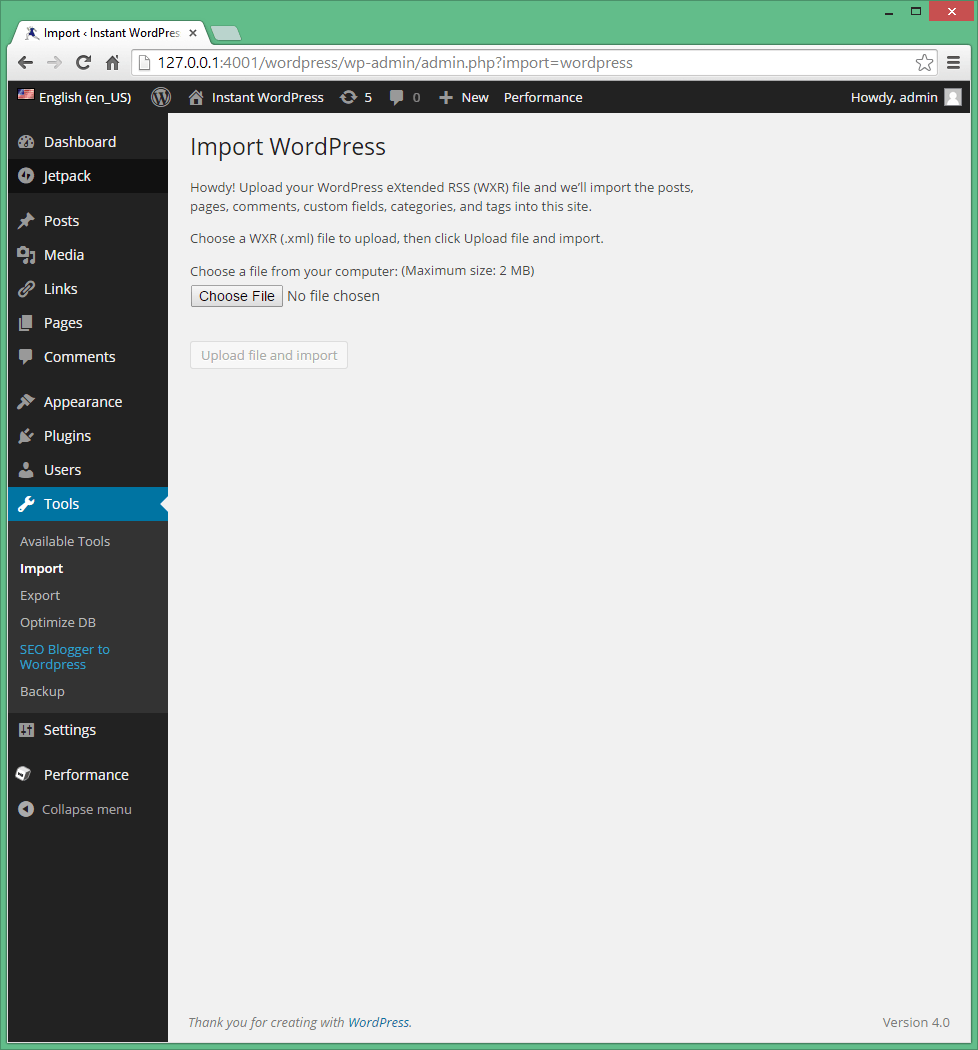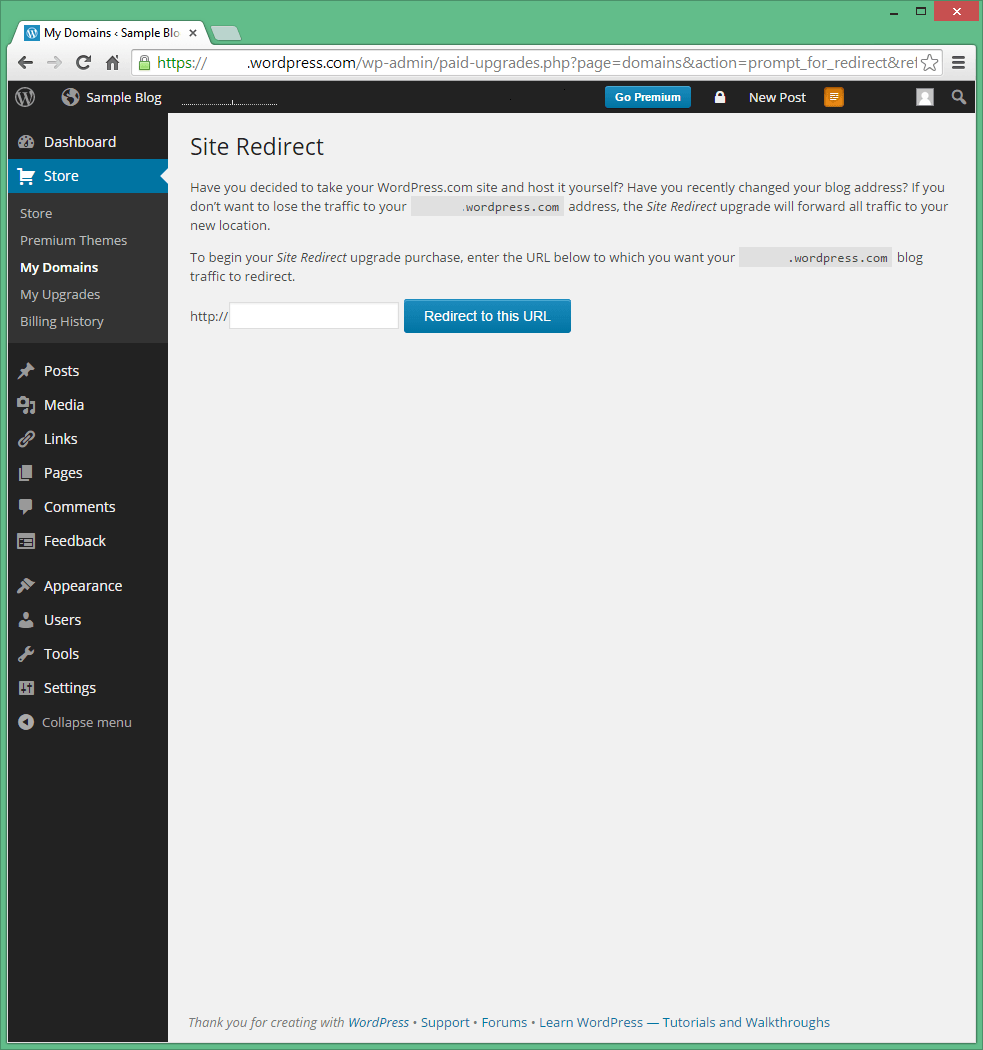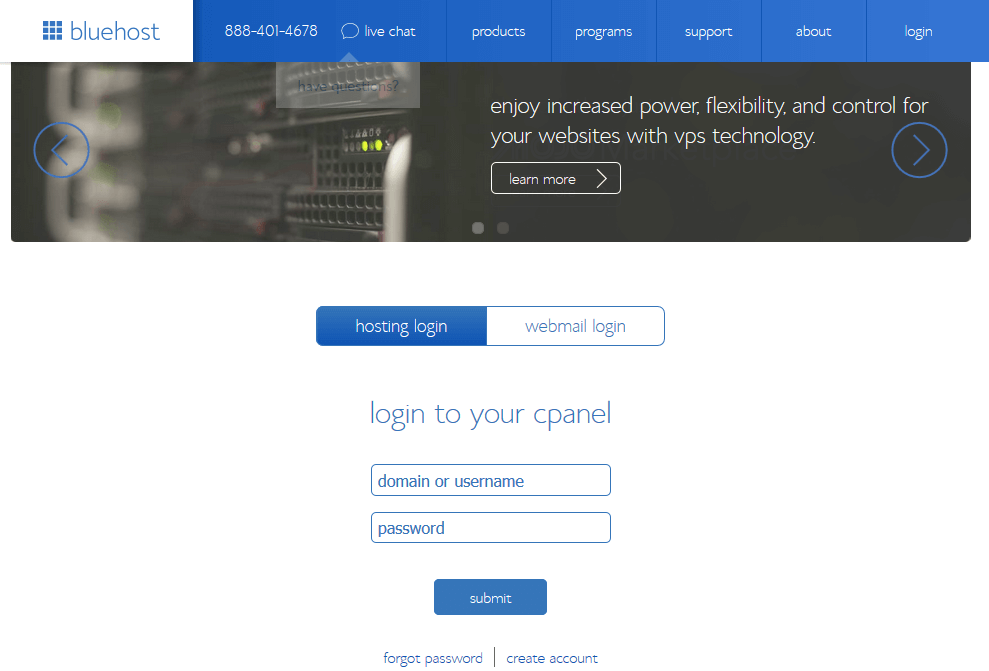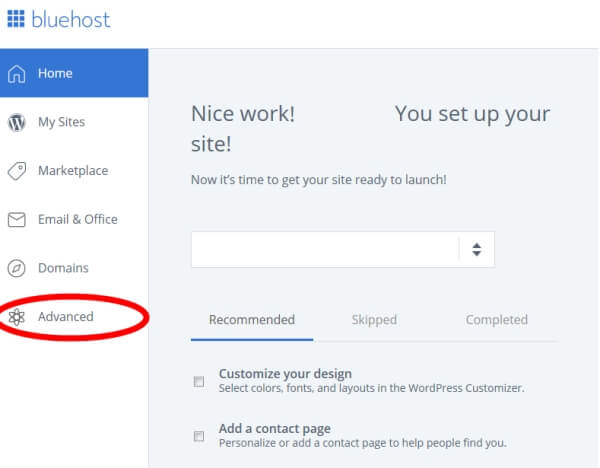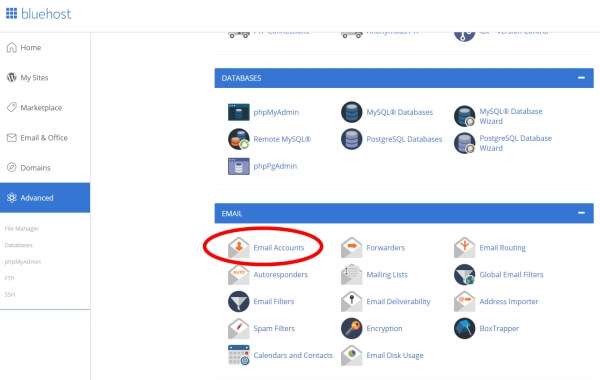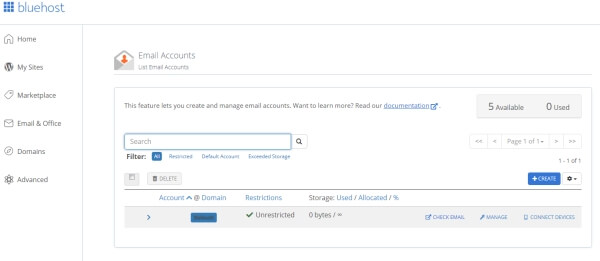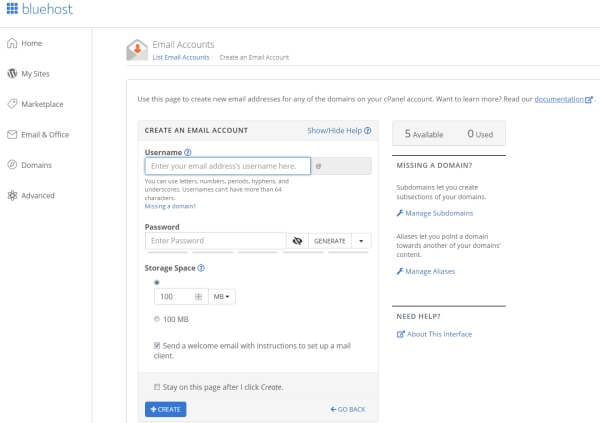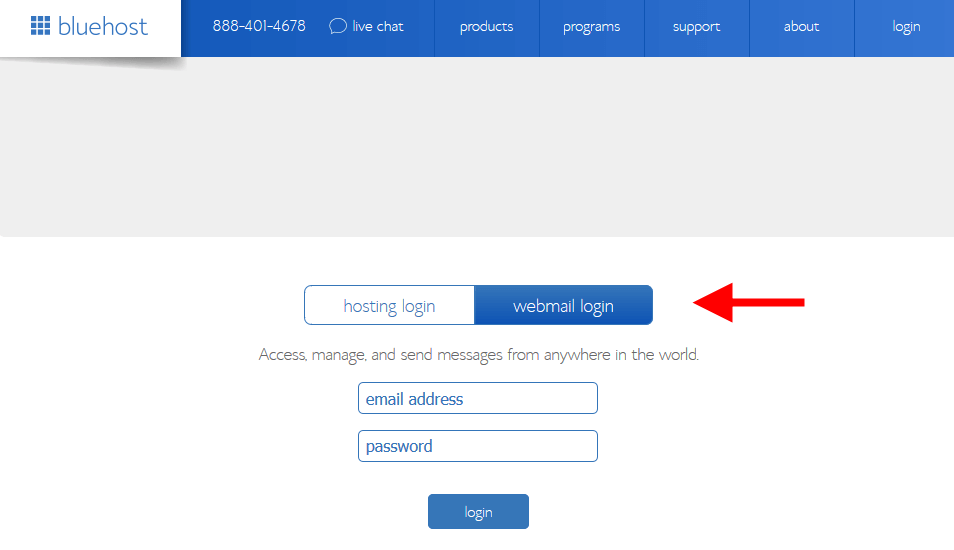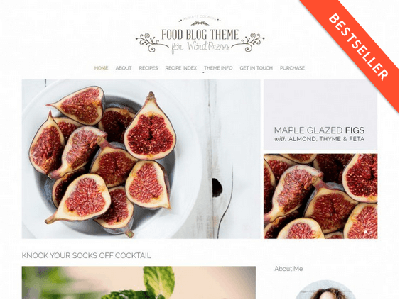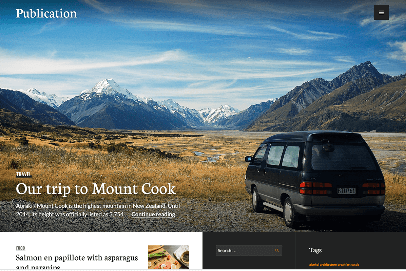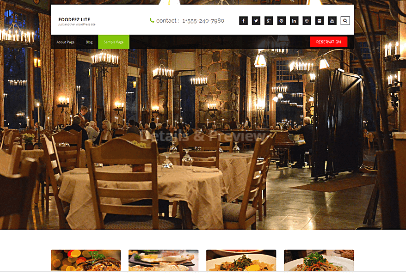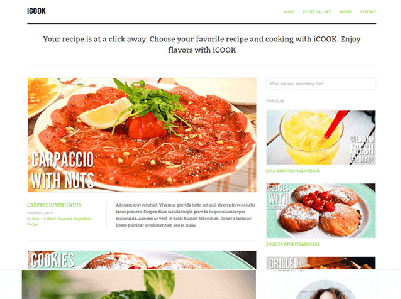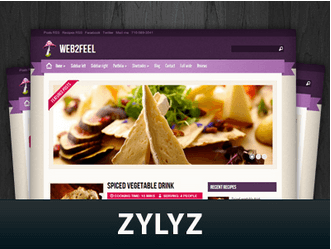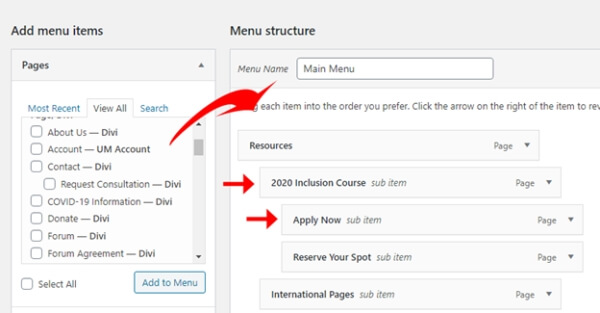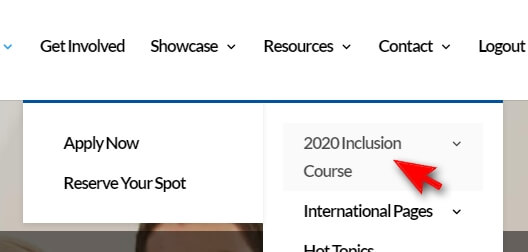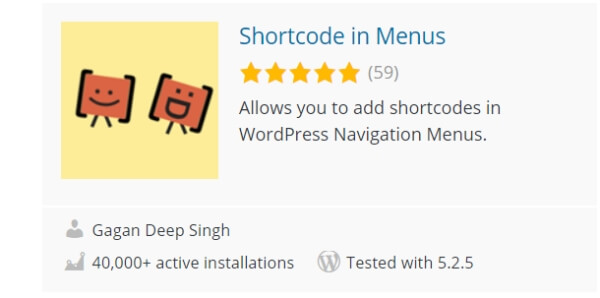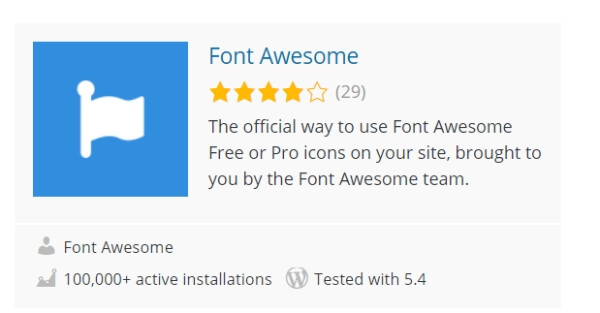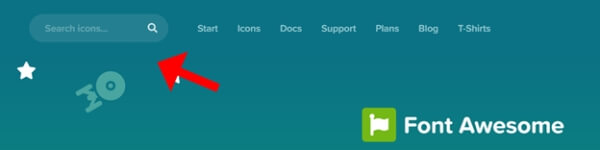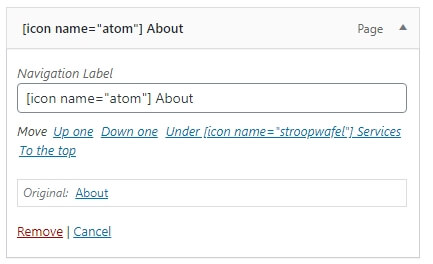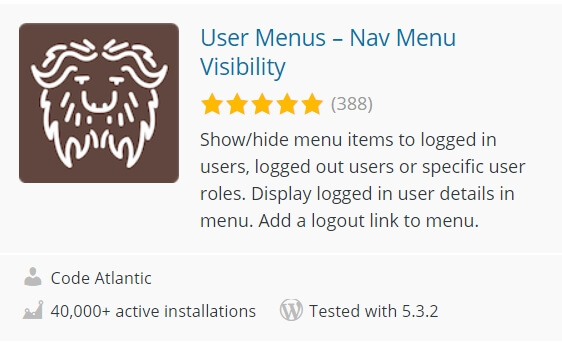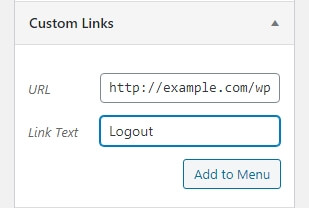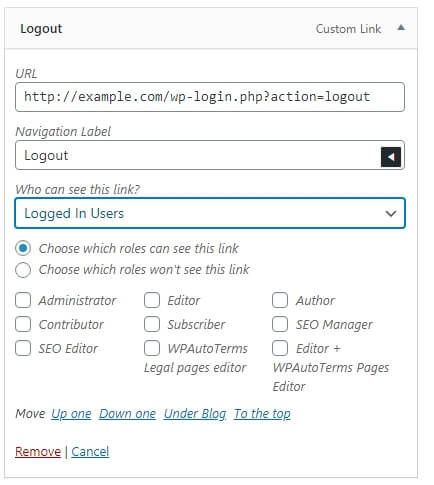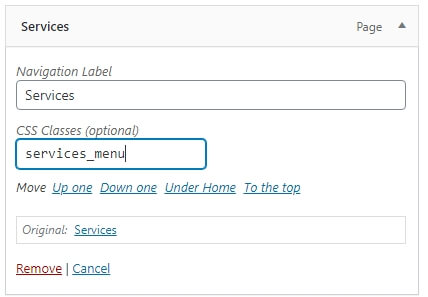Yes, You Can Still Make Money by Blogging. Now More Than Ever.
It’s easy to assume that monetizing through blogging is a thing of the past, relegated to the era of MySpace and AOL Instant Messenger. But you’d be wrong. Blogging remains a highly lucrative career option that writers capitalize on daily. The digital age continues to present numerous opportunities for writers to monetize their content and transform their passion into profitable businesses.
Today, four primary strategies stand out as the most effective: advertising, affiliate marketing, sponsored posts, and driving traffic to their own or their employer’s site for sales. Each of these methods offers unique advantages and can be tailored to fit the blogger’s specific niche and audience. More importantly, in the world of search engines, unique content is king—high-quality, valuable content drives traffic and boosts visibility, demonstrating that running a blog still holds significant financial potential.
Advertising
Advertising remains one of the most traditional and straightforward methods for prolific and well-known bloggers to generate income. This approach involves placing ads on a blog, with revenue generated either through impressions (CPM) or clicks (CPC). The two predominant forms of advertising for bloggers are display ads and pay-per-click (PPC) ads.
Display Ads: Display ads are banner advertisements that can be placed in various locations on a blog, such as the sidebar, header, footer, or within the content itself. These ads are usually managed through ad networks like Google AdSense, Mediavine, or AdThrive. Revenue from display ads is typically based on the number of impressions or page views. High-traffic blogs can earn significant income through display ads, making this method especially attractive for bloggers with a large audience. Additionally, bloggers with substantial reach may choose to sell ad space directly, bypassing ad networks and increasing their profit margins.
Pay-Per-Click (PPC) Ads: PPC ads generate revenue for bloggers when visitors click on the ads. Google AdSense, a widely used platform for PPC advertising, allows bloggers to integrate ads into their site. Each time a visitor clicks on an ad, the blogger earns a small fee. This method can be particularly effective if the blog’s content closely relates to the advertised products or services, encouraging more clicks. By aligning content with relevant ads, bloggers can significantly increase their PPC revenue.
While advertising can be a dependable source of passive income, it requires substantial traffic to be truly profitable. Consequently, many bloggers integrate advertising with other monetization strategies to optimize their revenue streams.
Example: Techcrunch is a highly popular blog that strategically places ads throughout its posts.
Affiliate Marketing
Affiliate marketing is another powerful way for bloggers to monetize their content. This method involves promoting products or services and earning a commission for each sale made through the blogger’s unique affiliate link. Unlike advertising, which relies on traffic volume, affiliate marketing focuses on the blogger’s ability to drive conversions.
Product Reviews and Recommendations: Bloggers often write detailed reviews or create content around products they genuinely use and love. By incorporating affiliate links within this content, bloggers can earn a commission when their readers purchase the recommended products. This method works well because it leverages the trust and authority bloggers have built with their audience.
Affiliate Networks and Programs: Many bloggers join affiliate networks like Amazon Associates, ShareASale, or Commission Junction, which provide access to a wide range of affiliate programs. Alternatively, bloggers may partner directly with companies that offer affiliate programs. These programs typically provide banners, links, and other marketing materials to help bloggers promote their products effectively.
Affiliate marketing can be highly lucrative, especially for bloggers who have a loyal and engaged audience. By promoting relevant and high-quality products, bloggers can generate significant income through commissions.
If a blogger lacks a large audience but can create compelling, high-converting articles, they often use PPC ads to promote their content in search engine results. If these blogs perform well, the income from affiliate sales can surpass the cost of the ads, potentially leading to substantial profits.
Example: The Wirecutter is a popular review site blog that utilizes affiliate ads to monetize.
Sponsored Posts
Sponsored posts are a form of content marketing where bloggers are paid to write articles or create content that promotes a brand, product, or service. This method allows bloggers to leverage their influence and reach to help brands connect with their target audience.
Brand Collaborations: Brands often collaborate with bloggers who have a strong following and high engagement rates. These collaborations can take various forms, such as sponsored blog posts, social media posts, videos, or even full-fledged content campaigns. The key to successful sponsored posts is authenticity; the content should resonate with the blogger’s audience and align with the blog’s niche.
Negotiating Deals: Bloggers usually negotiate the terms and compensation for sponsored posts directly with brands or through influencer marketing platforms like AspireIQ, IZEA, or TapInfluence. The compensation for sponsored posts can vary widely based on the blogger’s reach, engagement, and niche. Established bloggers with a large following can command higher fees for sponsored content.
Sponsored posts provide a direct source of income and can be highly profitable, especially for bloggers who have established themselves as influencers in their niche. However, maintaining transparency and authenticity is crucial to preserving the trust of their audience.
Driving Traffic to Their Own Site for Sales
Many business owners integrate a blog into their website as a powerful tool to drive traffic, enhance brand awareness, and boost conversions. Blogging attracts visitors, builds a loyal audience, and creates a sustainable business by leveraging content to showcase their expertise and offerings.
Blogging helps increase sales for businesses by providing valuable, relevant content that engages potential customers. High-quality blog posts improve search engine rankings, making it easier for customers to find the business online. By addressing customer pain points and offering solutions through blog content, businesses can establish themselves as industry authorities, fostering trust and credibility with their audience.
Moreover, consistent blogging keeps the brand top-of-mind for consumers, encouraging repeat visits and fostering a community around the business. This increased engagement often translates into higher conversion rates, as visitors who frequently interact with the brand are more likely to make a purchase.
Driving traffic to their own site for sales involves a strategic approach to content marketing and SEO. By consistently creating high-quality content that attracts and engages their audience, businesses can enhance visibility, build brand loyalty, and drive conversions, proving the enduring financial potential of blogging.
Example: Etsy has an extremely successful blog that they utilize to drive traffic and increase sales.
Bloggers have multiple avenues to monetize their content and turn their passion into a profitable venture. Advertising provides a steady stream of passive income, while affiliate marketing leverages the blogger’s influence to drive sales and earn commissions. Sponsored posts offer lucrative opportunities for brand collaborations, and driving traffic to their own site for sales allows bloggers to retain full control over their revenue streams. By combining these methods and tailoring them to their niche and audience, bloggers can create a diversified and sustainable income model. The key to success lies in providing valuable, authentic content consistently and regularly, which resonates with the audience and builds long-term trust and engagement. It takes time and persistence, but the rewards can be substantial.