
The Jetpack plugin provides a quick and convenient way to supercharge your self-hosted WordPress blog by adding an extensive range of invaluable features. Some of the most important features of the plug-in include a sidebar image widget, automatic social media posting, email subscriptions, recent Tweets, statistics and analytics, social media commenting and much more.
Installing Jetpack is much like installing any other plugin. You’ll need to have a self-hosted WordPress website running version 3.8 or later, and you will need a free account at WordPress.com (which is different from your blog account), since the plugin uses the resources from the WordPress.com cloud.
To start with, we will look at the process of installing Jetpack, with future installments showing you how to setup the aforementioned features.
How to Install Jetpack
As is the case with any plug-in for WordPress, you can install Jetpack either from within the WordPress plugin directory, accessible through your administrator dashboard, or manually by uploading the extracted files to your FTP server. However, the former method is by far the easiest, as explained below:
- Log into your WordPress administrator dashboard, and click “Plugins” from the menu to the left.
- Click “Add New,” and type in “Jetpack” into the search box. The first result should be “Jetpack by WordPress.com”.
- Click on “Install Now” beneath the plugin title and click “OK” to confirm. Wait a few moments for the plugin to download, unpack and install.
- Click the “Activate Plugin” link. The plug-in will be activated, and you’ll be returned to the Plugins page.
Jetpack requires that you connect it to a WordPress.com account in order to take advantage of its integrated cloud features. A WordPress.com account is separate and different from the account you created for your blog. If you don’t have a WordPress.com account, you can create one here. Once that is done you are ready to begin the connection process for JetPack:
- Back in the Plugins page, click on “Connect to WordPress.com” in the green bar near the top of the page.
- Enter your WordPress.com username and password in the next page, and click “Authorize Jetpack”. Jetpack should now be ready to use.
Congratulations! Jetpack is now ready to configure and use. However, you should also make sure to keep Jetpack updated, since new versions are released on a regular basis. When updates for plugins are available, the number of available updates will be displayed on the “Plugins” button in the administrator dashboard. To update Jetpack in the future, complete the following steps:
- Open the Plugins page in the administrator dashboard and scroll down to find the “Jetpack by WordPress.com” plugin.
- If any update is available, an alert will appear beneath the plugin. Click the “update now” link to download and install the latest version automatically.
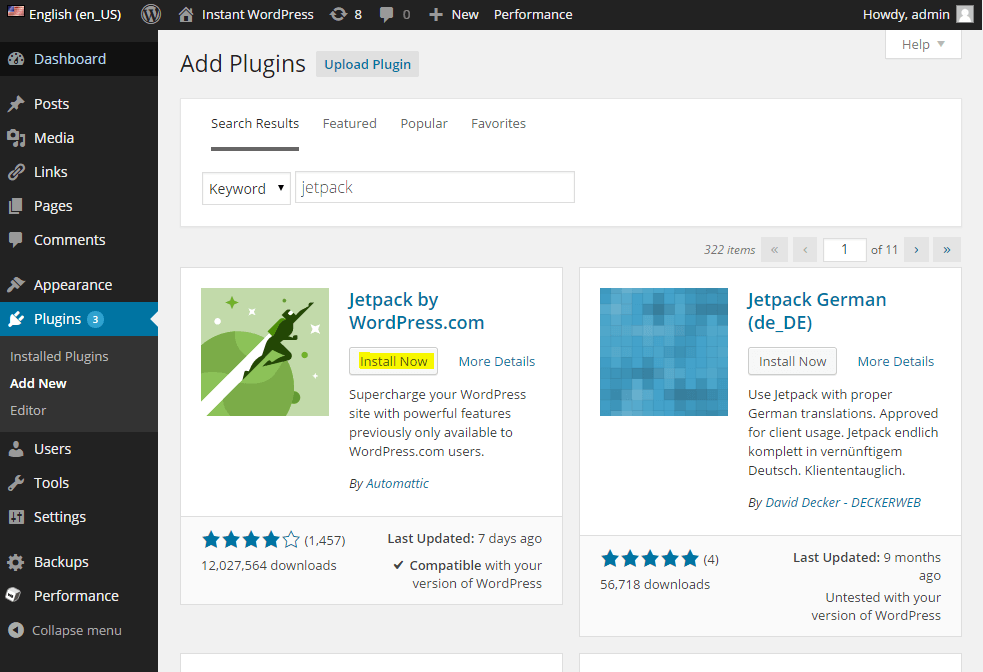
Thanks for the invaluable details on this topic. Great work, I am on my way to get my blog set up.
Wow thank you so much for this tutorial i just create my blog
Great explanation !
Thanks Scott, this is very helpful!!
Thanks Scott. So clearly explained and useful for beginners.
Thank you for the easy to follow and read instructions. I wasn’t aware that WordPress had a different login from the website, was getting rather frustrated with it. Thanks again, this has been a great guide and really helpful for me. Starting my first blog and your site has made what seemed to be a rather daunting couple of hours to figure things out into something easy. Hope you are well
– Mark
Thank you Scott Chow – I managed to start my blog today after following your easy to use steps! I have made some errors that need correcting but am able to refer to your site to sort these out – my blog is up and running thanks to you.
Thank you so much for all the great advise. Very easy to follow even for one that doesn’t follow instructions that well.
I am so new to computers and blogging that I felt like this was something way beyond me. Your easy to follow text was exactly what I needed. I thank you so much for making this site available. My new blog will be up and running with your great help.
Thanks for the advice, great blog about blogs!
Thank you so much Scott, your advise was such a big help. Definitely made the process hassle free.
Great job Scott. I used the steps to successfully start a blog. Made life so easy. thank you!
Thank you Scott! Simple and helpful advice, and a great site!
Thank you Scott, I would be not able to do it with out your step by step by step! well appreciated!
Thank you Scott. I followed your instructions and it was so easy to deal with it. Namaste!
Thank you so much
This’s very useful Scott….Thank you.
I love you Scott Chow, you made my life so easy!! Thank you so much!!!
Exactly what I am looking for. This is very useful.
Scott gives great advise on how to use WordPress!
Good content for the beginner and easy to follow step by step guide.