If you are new to blogging with WordPress, you are probably wondering how to create links from your blog to other pages on the internet.
Creating links allows you to share useful information from other sites with your readers. This allows you to connect with the global the internet community, and it is the reason the internet is sometimes referred to as “the web”.
The process for creating a link on your blog depends on where you want the link to show up. I am going to show you how to add a link in your blog post and also in your sidebar menus.
How to Add Links to a Blog Post
Adding a link to within a blog post is actually rather easy. The process I will explain also works for adding a link to a page.
- To start with, login to your WordPress dashboard and either create a new post or click to edit an existing post. When you have done that you should be on the post editor screen.
- If you don’t have any text in your post yet, you will want to type whatever you want the link text to be. This is what is known as the “anchor text” of the link. For example, “Click here” is a popular anchor text. Once you have the text you want for you link, you will need to select the text with your mouse to highlight it. In the example below I have highlighted the text, “create a hosting account”.
- Now you will need to click on the paperclip icon (circled in red) just above the blog post text box.
- You will then see a pop-up box. In the text area called “URL” you will enter the address of the page that you want to link to. IMPORTANT: The address must start with either http:// or https://
- Once you have put in the address of the page you want to link to, click “Add Link”. Then you will need to click the blue “Update” button to update your post. The link will now be visible on your blog for everyone to see!
How to Add Links to Your Menus
Now we are going to see how to insert a link into the sidebar menu of your blog. The sidebar is the area where you might see things like links to your recent posts, recent comments, or categories. It is also a popular place for bloggers to put something known as a “blogroll” which is simply a list of links to other recommended blogs. Here is how to add links to your sidebar menu:
- Go to “Plugins ==> Add New” and type “link manager” in the search box. Click “Search Plugins”.
- You should see the Link Manager plugin first in the search results. Click “Install Now” and then click “Activate Plugin” on the next page.
- This plugin has created a new item in the left menu of your WordPress dashboard called “Links”. Go to “Links ==> Add New” to add a link.
- Now you can enter in the link text (anchor text) in the “Name” box, and the address of the page you are linking to in the “Web Address” box. When you are done, click the blue “Add Link” button on the right.
- Now that you have created the link, you need to choose where it will go on your blog. To do this, go to the left menu of your dashboard and select “Appearance ==> Widgets”.
- Now you are on the widgets page. Widgets are simply helpful tools that you can add to the menus of your WordPress blog. On the left of the widgets page you will see the available widgets. On the right of the page you will see your menu areas (your menu areas may be different from the example depending on the theme you are using for your blog). To add a widget you simply drag-and-drop it from the available widgets to menu you want it to appear in. We want to add the “Links” widget, so we are going to drag-and-drop that into the appropriate menu.
- Once you have put the “Links” widget where you want it you can select any options you want and then click the “Save” button.
- Your link is now live in your blog sidebar!
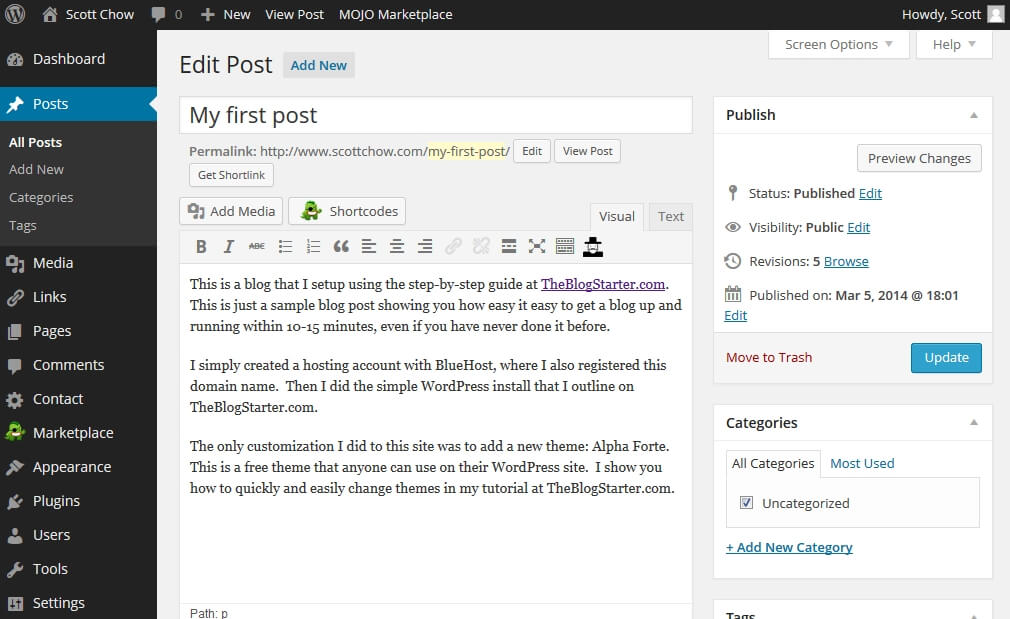
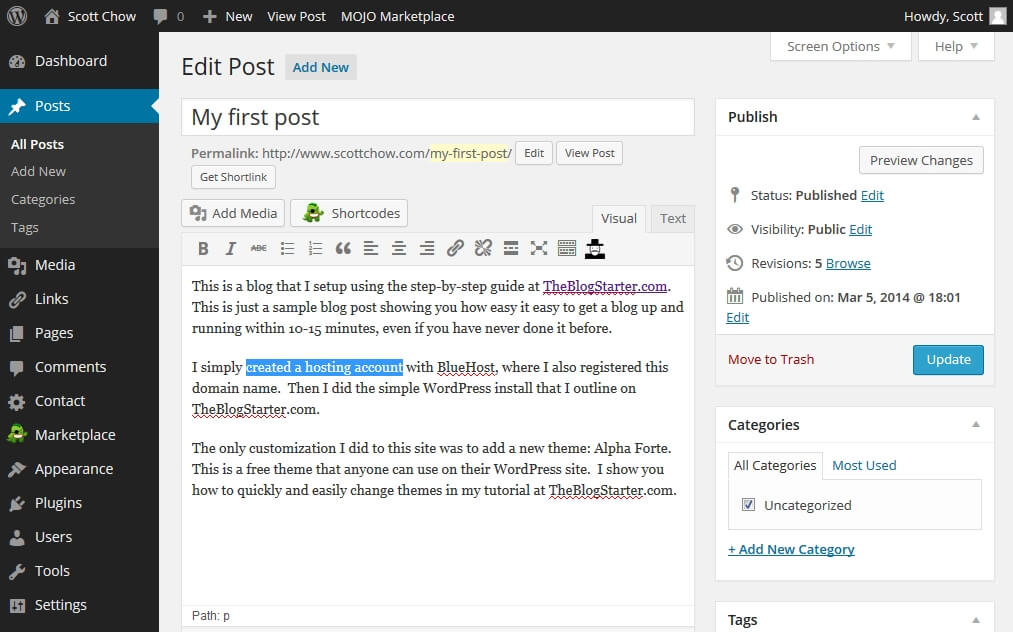
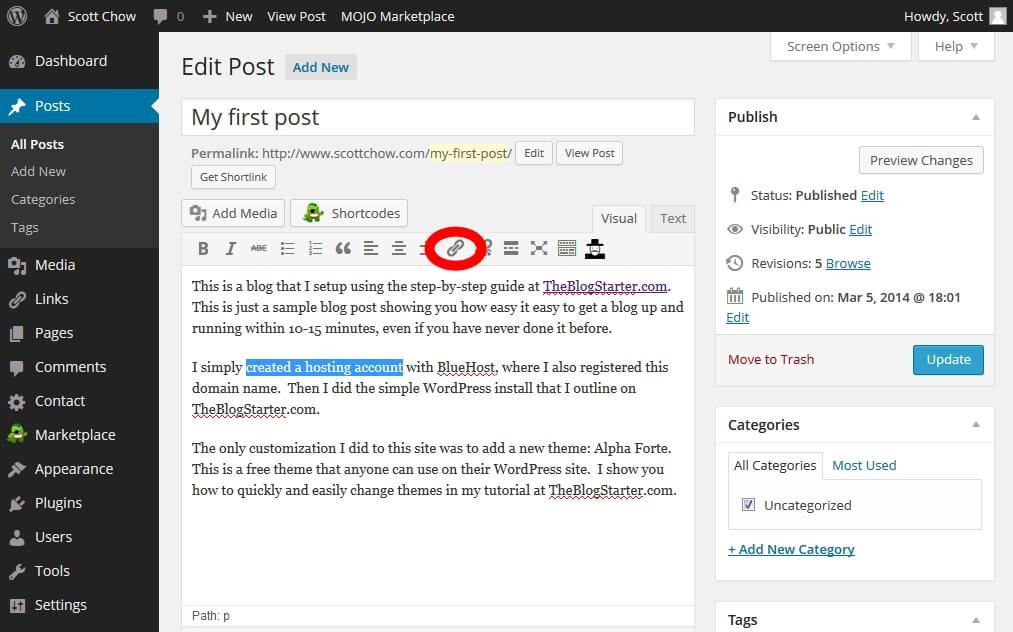
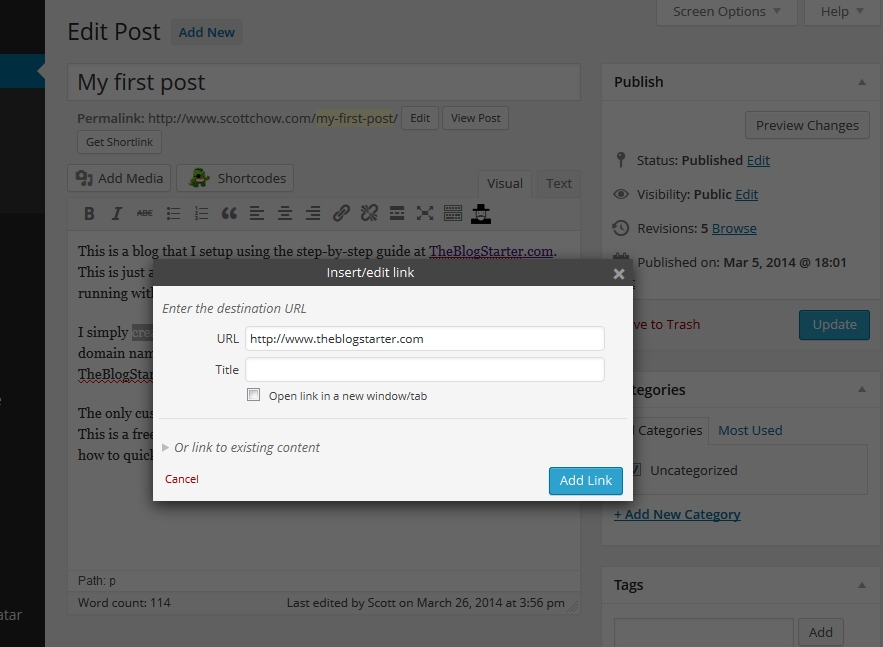
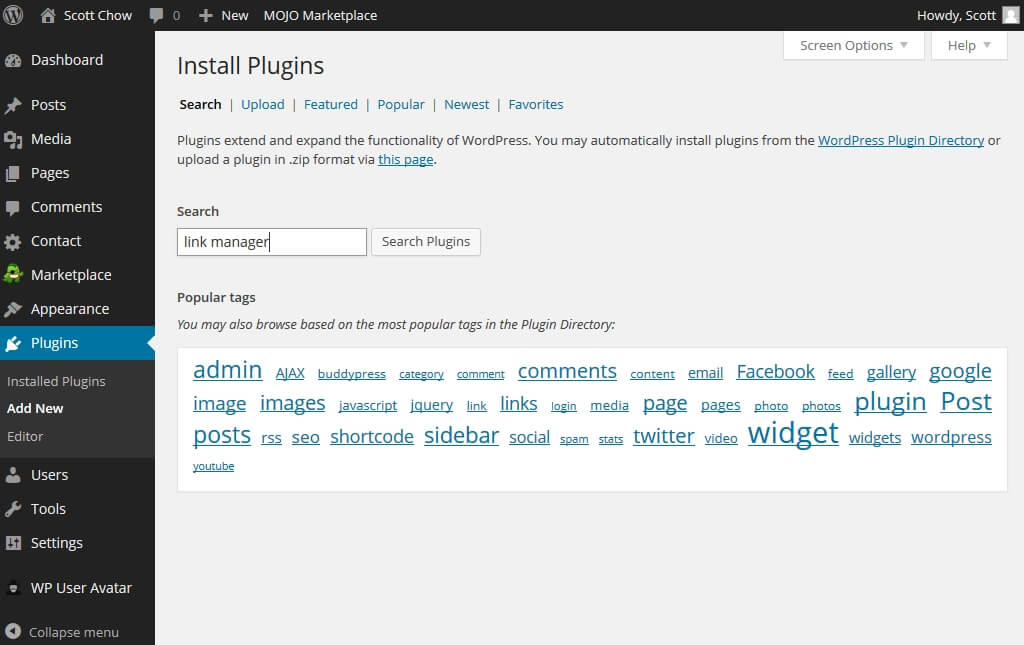
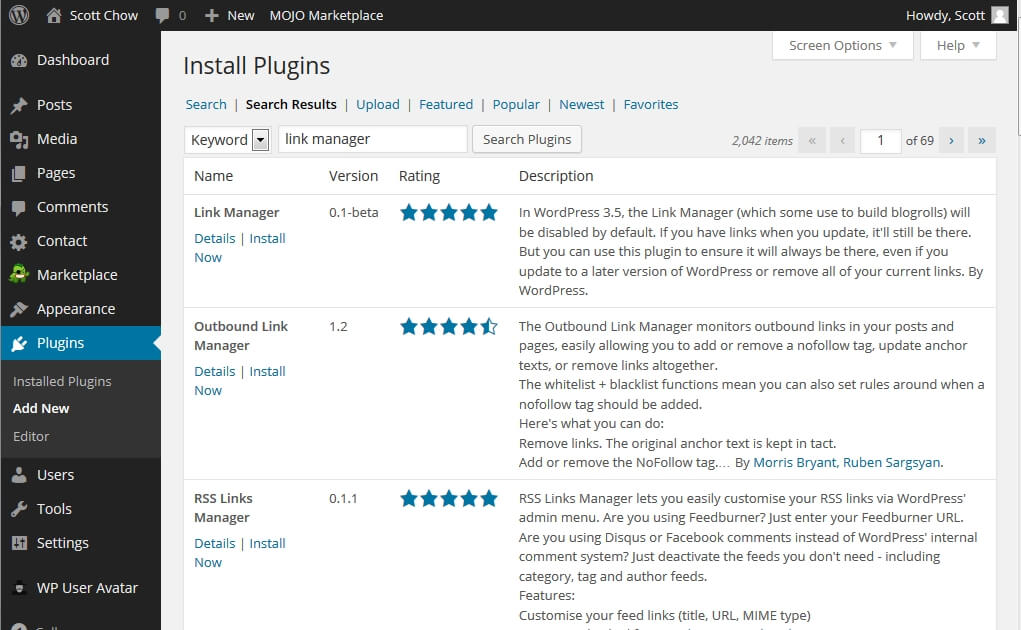
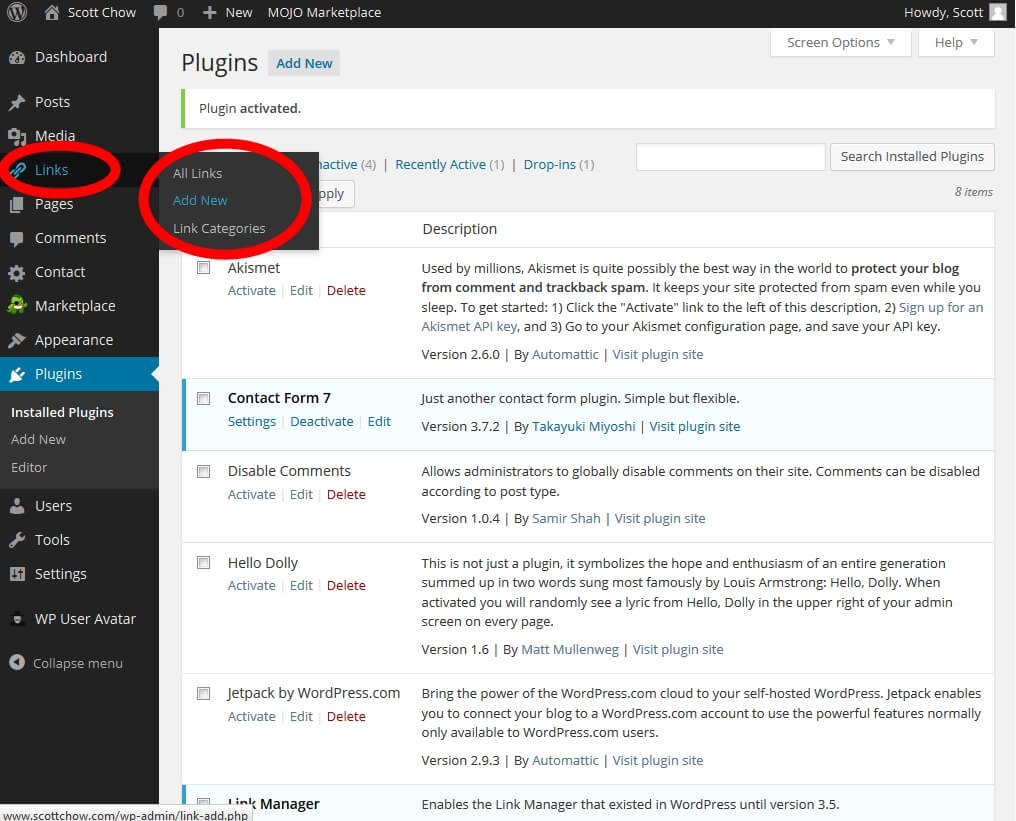
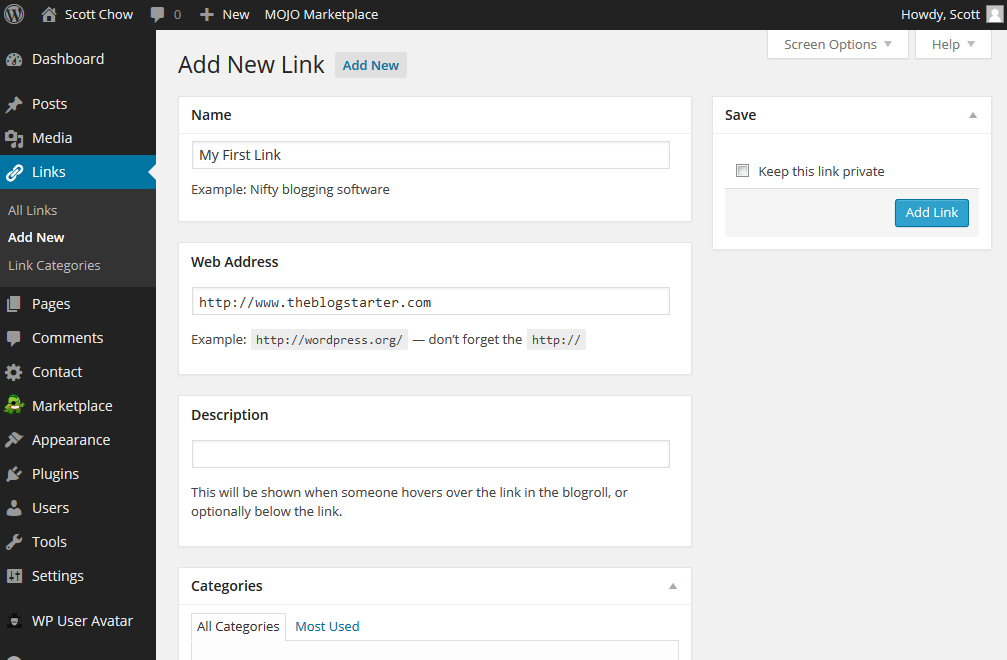
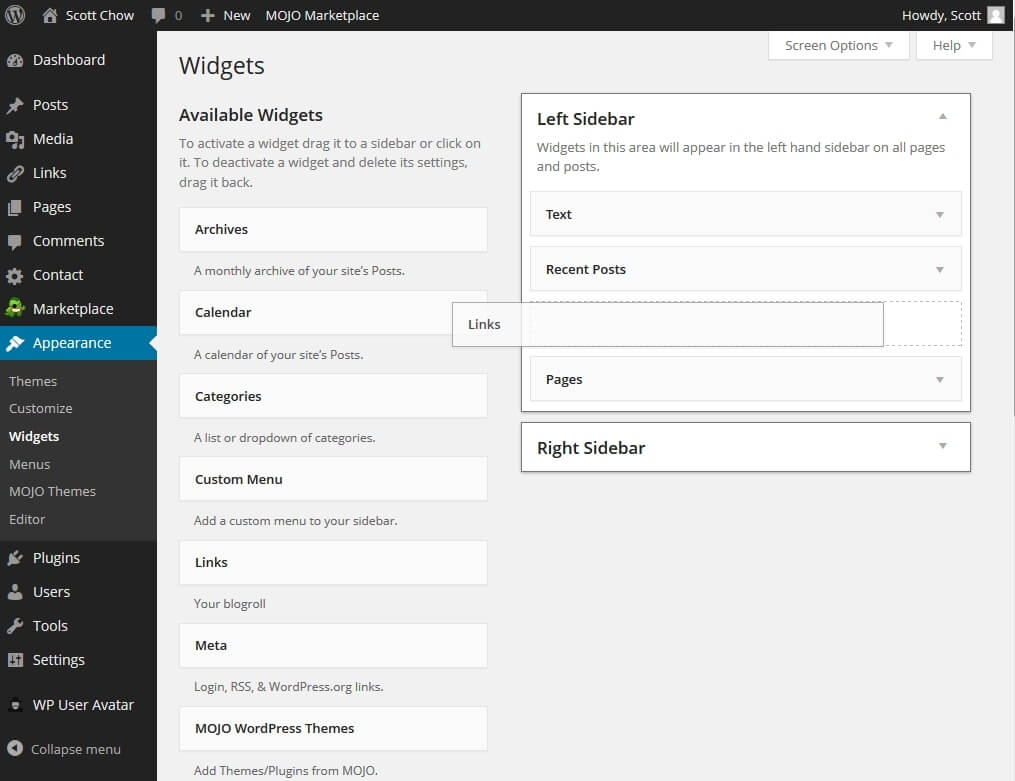
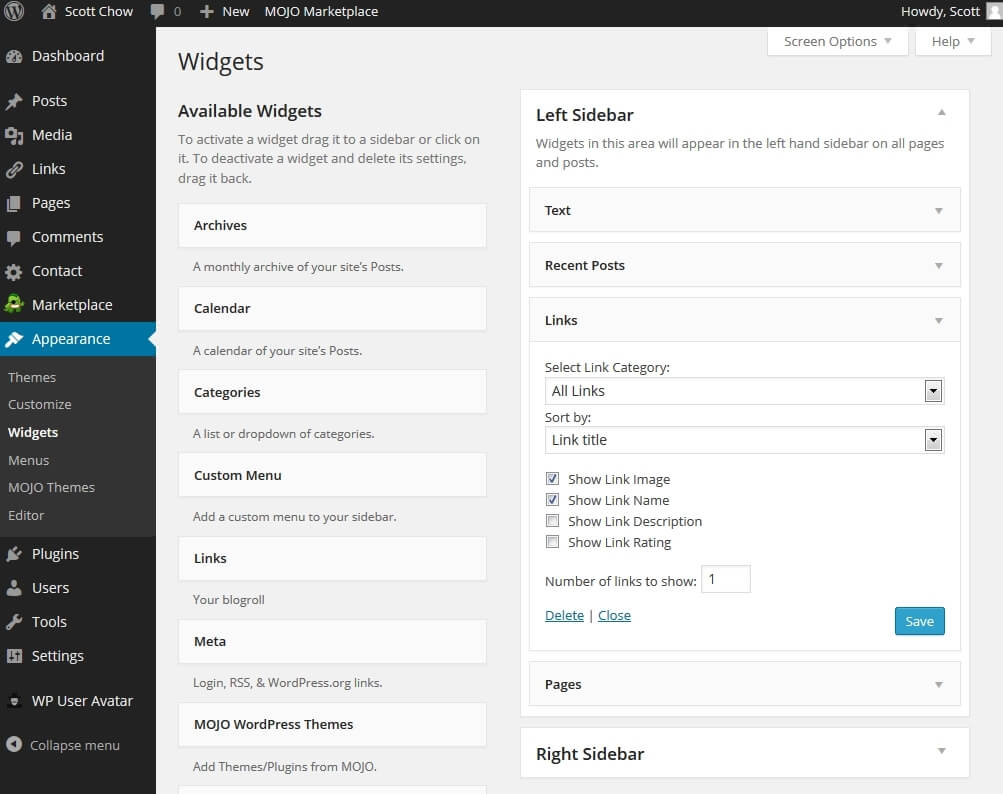
Thank you for this. This is the first how to step by step Iv read that makes blogging not so scary. thanks again.
Awesome!!! Thank you so much. This was extremely helpful and easy to follow. I was able to set up a link on my blog in less than a couple of minutes compared to watching a many Youtube videos from different people with no help. Thank you so much Scott!!!!! You rock!!
Thank you for the information. I am braving the world of blogging and need all of the assistance that I can get.
thanks thanks thanks 🙂
thanks for much for your help – even I could understand and follow it!
Thank you Scott for the guide. Awesome!
Hey Scott. Once again your tutorials saved the day! U are the man!
I followed what you said, and it did worked! Thank you for the guide.
Thank you. This is one of the most helpful tutorials I’ve viewed. I appreciate the fact that you didn’t assume the viewer already understood certain terminology, which can be incredibly confusing for us beginners.
Awesome!!! Thank you so much. This was extremely helpful and easy to follow. I was able to set up a link on my blog in less than a couple of minutes compared to watching a many Youtube videos from different people with no help. Thank you so much Scott!!!!! You rock!!