If you have a website on a hosted server, knowing how to use FTP to access your website files is a great tool to have for many reasons. And guess what? It’s easy!
Reasons Why You Might Need an FTP Connection
There are several reasons why you might need to use FTP to access your hosted files.
1. Upload size restrictions. The back end of popular CMS systems such as WordPress, and even on cPanel in your hosting account, have upload size restrictions. If you need to upload a large file, such as a video, you will need to do so through FTP.
2. Uploading WordPress themes and plugins. While many themes and plugins can be installed through the WordPress dashboard, if you purchase a premium theme or plugin you will need to upload it via FTP.
3. You’ve been hacked. The best way to work through a hacked site, especially when you can no longer access the site as an administrator, is to access the files through FTP and quarantine them.
4. Server migrations. There are easier ways to migrate your website to another server, especially with Content Management Systems, but having the ability to download all of your files just in case is a beneficial option.
5. You can’t get into your hosting account. FTP is your back door!
6. Backups. You can download any or all files in your server for backup purposes in case you’re planning on some big changes.
Creating an FTP Account
The first step is to create an FTP account within your hosting account, usually done through cPanel access. Every hosting provider is different. Within your hosting account and cPanel access (if you don’t have cPanel, there should be a way to access and create FTP accounts on your hosting platform), go to FTP Accounts.
Every cPanel looks different and your FTP Account section may be in a different area under a different header. Search around, you’ll find it!
An FTP account may have been created when you first opened the hosting account. But let’s start fresh and create a new account – one that you will know the password to.
Add in a user name and a password and write them down somewhere beside you. Leave the directory blank so that your new FTP account has full root access. This is the source of confusion for many – when the FTP account is not able to access all folders because it was only given access upon setup to one folder and one subfolder.
After the account is created, it will be listed under your FTP accounts. Very often, you will find a “Configure FTP Client” selector next to your new account. If this is available, click it.
Your FTP Client is simply the software you will be using to connect via FTP.
The Configure FTP Client page provides you with three important pieces of information:
1) Your Log In Name (which you should have written down). *Note: It may include @yourdomain.com
2) Your FTP Host Name (write it down.)
3) Port Number (write it down.)
Now you have your FTP account and access and you’re ready to connect!
Connecting Via FTP
The most commonly used FTP Client is Filezilla. Don’t worry – it’s free! Simply download the latest version and the .exe file will install it for you.
Once you’ve downloaded Filezilla, open the software. To get started, click on FILE and then SITE MANAGER on the top left.
In the next screen, at the bottom, click on NEW SITE. Next, you will need to add your information in the correct order below.
1. Name your site to the left.
2. Add in the information you’ve written down. User name, password, port, and host.
3. Click OK first to save your information.
4. Finally, click CONNECT.
And now you should be in! On your right you will see your website file folders. On your left will be computer file folders. Just like any file manager, you can drag and drop folders and files from your computer to your server and vice versa.
Note: If you are not able to connect, double check the User Name. Very often, you may need to append @yourdomain.com to your user name. If that fails, search for “FTP + Your Hosting Provider” in Google to see if you can find helpful articles.
Now that you’re done with setting up your FTP account and connecting, you won’t have to complete these steps again! Filezilla will keep the account on record, and reconnecting will only take a few seconds.
Uploading Files
In FileZilla, your computer files on the left are a wee bit difficult to navigate. To find your document folders, use the top box on the left to navigate to This PC > C > Users > Your Account Name > Documents. Use the + and – symbols next to each folder to expand and contract. When you click on the folder you want, the subfolders and files will be shown in the bottom box.
Using the same method of finding files on your server indicated on the right, you can simply drag and drop the intended file/folder from your computer on the left into a folder on the right, using either the top or bottom sections.
If you’re wondering where to upload a file to – let’s say a video – your website files which are accessible via your domain are usually listed under a folder called public_html. If you upload the video there, you’ll be able to see the video at yourmaindomain.com/videoname.mp4, for example. If you have multiple websites, look for the folder with that website domain name.
An Alternative for WordPress Users
An alternative to FTP is a plugin called File Manager. This plugin will only work for websites using the WordPress codex on a hosted server (not WordPress.com account holders).
This plugin creates an easy-to-see file manager within the dashboard. This makes it incredibly easy to upload large files and folders right in the back end of WordPress. However, there are still size limitations. For no upload restrictions, stick with traditional FTP.

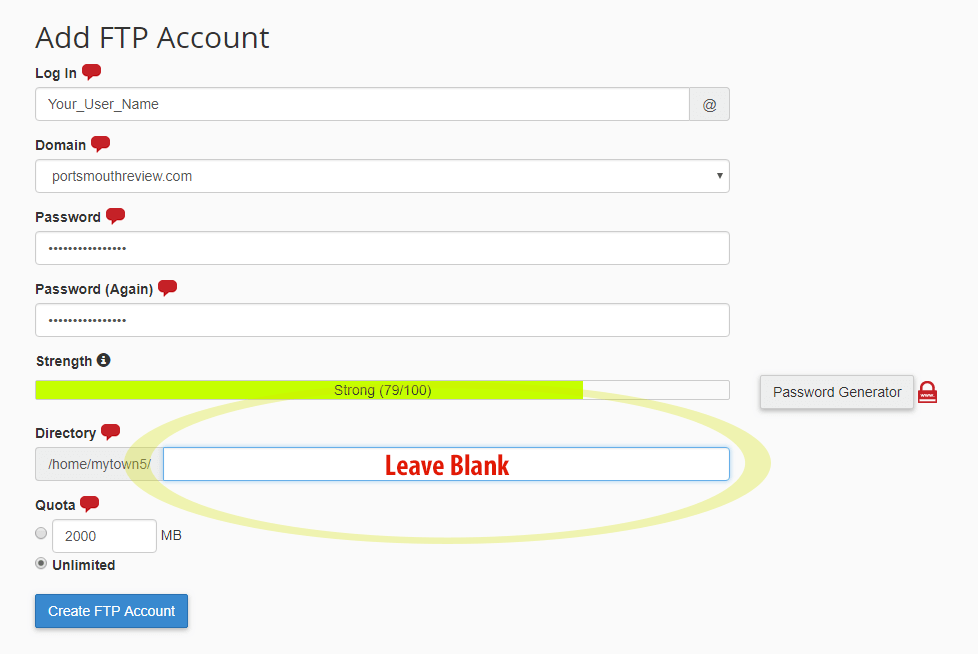

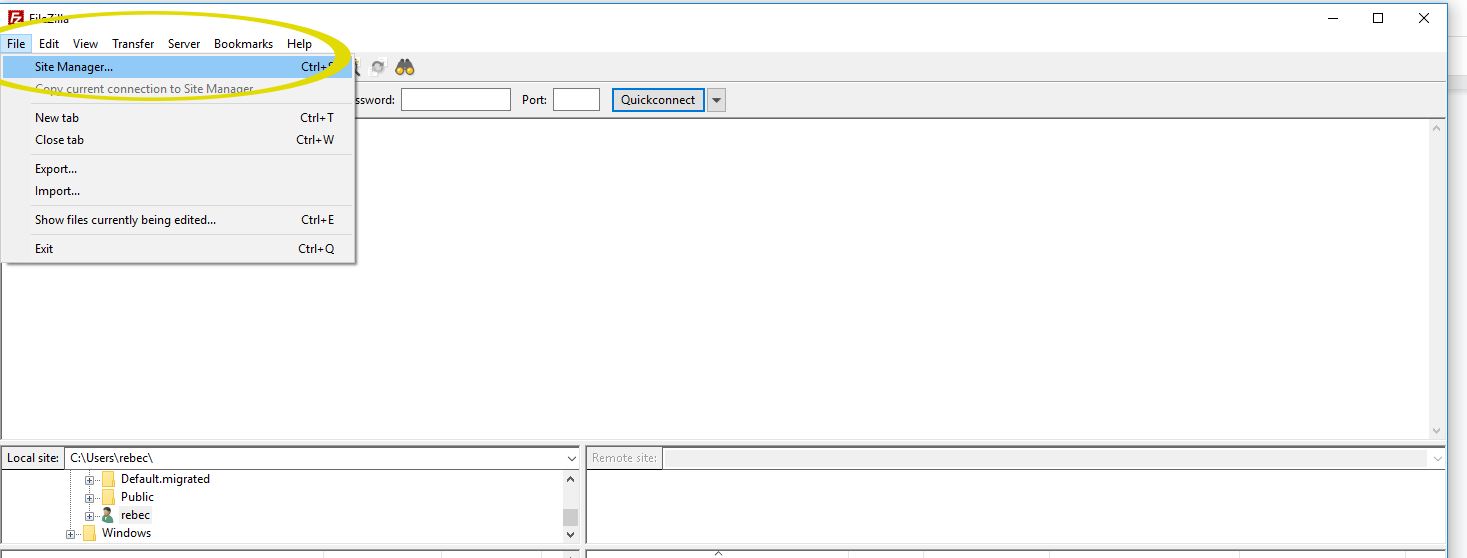
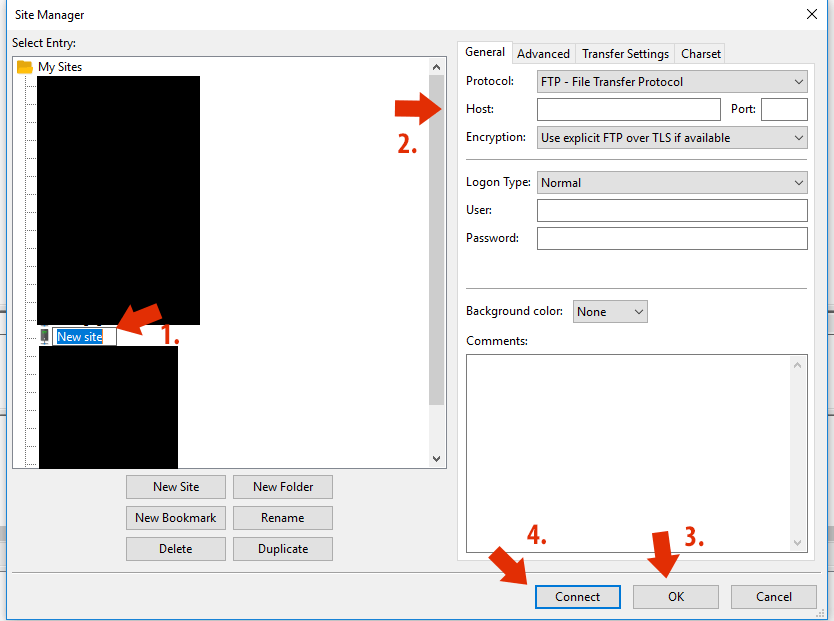
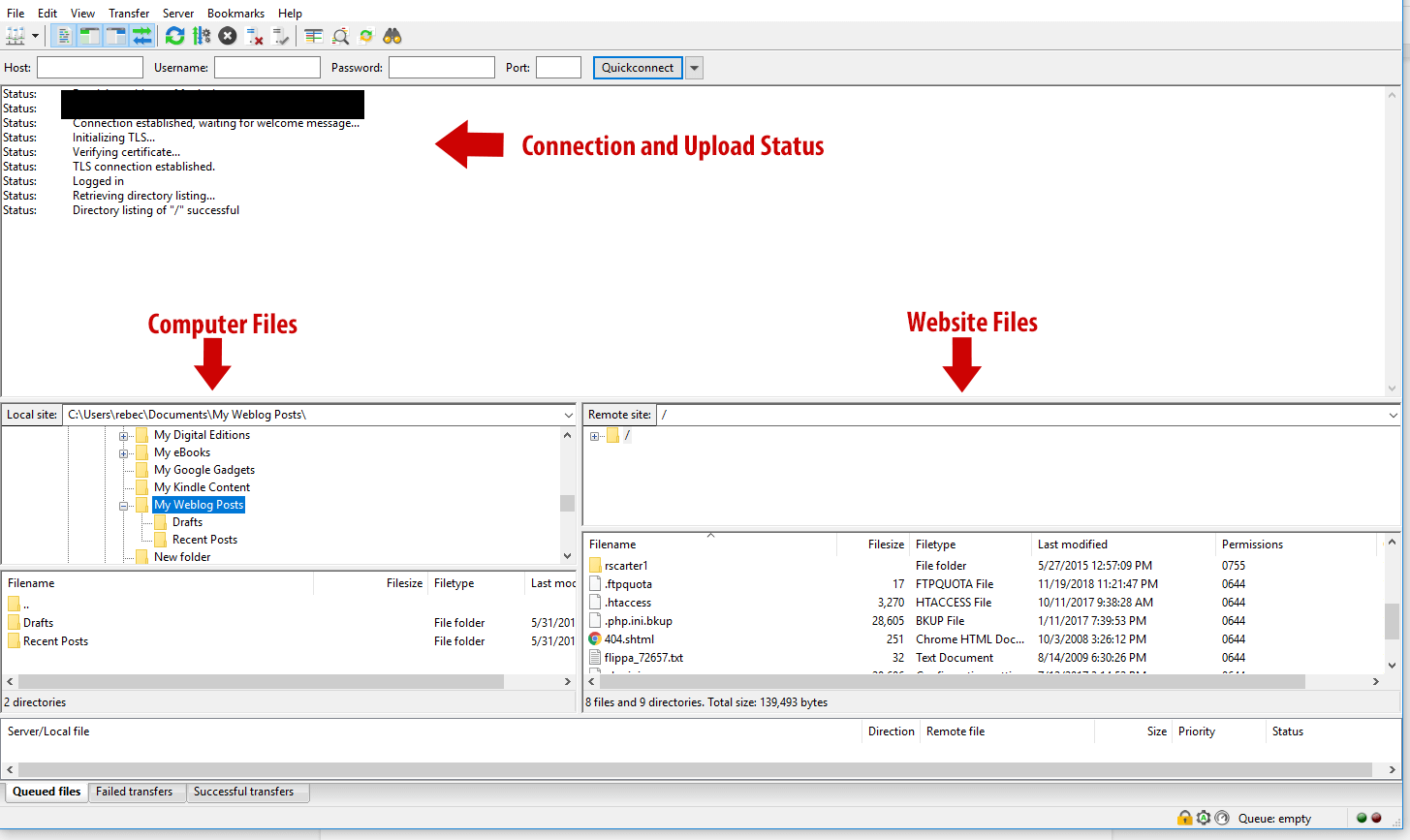
Really nice article. I use Filezilla fairly often to edit files. I find it easier than going into my Cpanel. I am surprised more people don’t know about it. Setting up the connection is a little difficult but once the set up is complete, easy to use.